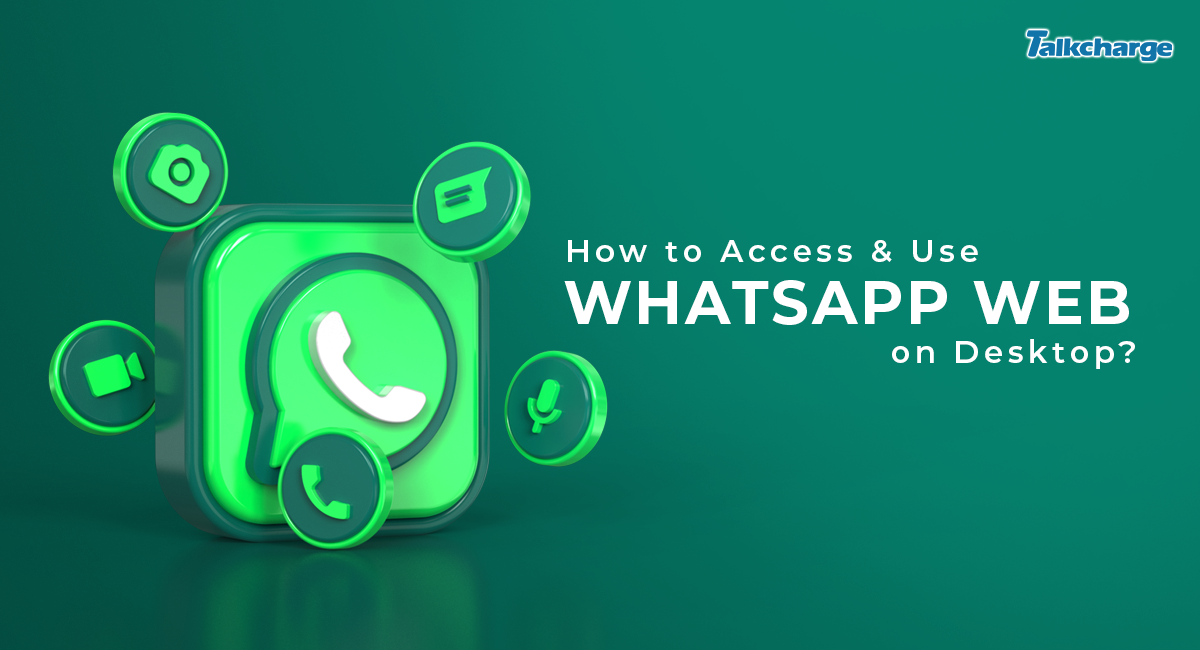Ever since WhatsApp has been introduced, it has become a primary mode of communication through smartphones and desktops. WhatsApp is quite user- friendly and can be easily downloaded on Android and iOS, smartphone, tab and laptop. All you would have to do is download the app on your PC, Tab or phone. However, if you do not wish to download the app on your desktop but wish to use it on your PC, you can go to the web-based version at web.whatsapp.com. How? Here we have shared a step-by-step guide to access and use Whatsapp Web on Desktop?
Table of Contents
What is The WhatsApp web?
The WhatsApp web mirrors all your messages and conversation from your smartphone’s WhatsApp app. You can use it just like Whatsapp as it allows you to view and revert to messages from your desktop itself. However, one cannot make audio and video calls through the WhatsApp web. This is an ideal solution for people who do not like to use smartphones while working on their laptops yet want to keep a tab on their Whatsapp and all the messages.
How does WhatsApp Web Works?
It is very easy to use; all you need to do is scan the QR code through your smartphone to access all your messages and other conversation. Once you have connected with WhatsApp web you no longer would require your smartphone. However, make sure your phone is around so that , the WhatsApp web does not becomes inactive. Also, make sure that both the devices have good internet connection. WhatsApp web will allow you to check your messages and revert to them, making it easier and faster for you as you would have a big display and keyboard.
Step-by-Step Guide to Access and Use Whatsapp Web on Desktop
Once you get access to the WhatsApp web, you can change the size of the window. On Mac, any new message will be displayed on the rights side and in Windows, it will be displayed on the bottom right. Like your smartphone, you can also view your status or DP through WhatsApp Web.
Here we have curated a step by step guide to help you access and use Whatsapp web:
- On your laptop or desktop, visit web.whatsapp.com.

2. Open WhatsApp on your phone, click on the menu (three dots) that would be visible on the top and right side of your screen.

3. Subsequently, click on the Linked Devices.

4. Then point your phone to the screen in order to scan the QR code visible on the screen.

5. Once it captures the code, your WhatsApp account will be connected to your PC.

6. You can then check your chats, send and receive messages.
Steps to Manage Chats and Groups on WhatsApp Web
In the same drop-down menu, you will find your archived chats. It would also allow you to view to your profile and status. You can also create a new group. The same menu will also let you make changes in the Settings, access blocked contacts, and get a preferred notification, including turning the sound on or not and selecting whether you wish to see previews.
When you hover over the individual chat on the main screen, you will find a small arrow that would give you several options such as, you get the freedom to archive the chat, pin it, delete it, or mark it as unread as you would do through your Whatsapp app.
Like the WhatsApp app, you would be able to see the names of your chats and when they were last online if they have activated this feature. You can also have a look at contacts information.
In addition to this, you can chat on the WhatsApp web just like the way you would do on the mobile app. You can make use of emojis on the WhatsApp desktop app.
In case you wish to attach any of the media then then you can click on a paperclip symbol, on the side of the message box.
The only downside of using WhatsApp Web is that you would not be able to make audio or video calls through it.
Conclusion:
WhatsApp has become a crucial platform for messaging. With the advancement in this app, you can now connect the app with your PC, keep a check on all your messages, etc., while working on your PC. You can make use of WhatsApp Web and view your status, reply to messages etc., without indulging in your smartphone.
FAQs
Open your WhatsApp account, click on the menu, tap on the Settings, and then click on the QR icon next to your name. Then you will be able to see your QR code on the screen.
Open your WhatsApp on your smartphone and then tap on three dots on the top-right of the screen, then tap on the Linked Devices. On the other hand, visit web.whatsapp.com on your laptop. Now scan the QR code visible through your smartphone. Once the code is scanned, you would be able to chat through WhatsApp Web.
If you are an Android user, click on Menu and Linked Device and follow all the screen instructions to unlock the web. If you are an iPhone user, visit WhatsApp Settings, tap on the Linked Devices, click on OK, then use your Touch ID or Face ID to unlock.
If you are inactive on WhatsApp Web for more than 30 minutes, you will automatically logged-out. While signing with WhatsApp Web, tick on the check box under the QR code that says keep me signed in.
WhatsApp Web does not work on tablets and computers if the mobile phone with which WhatsApp is linked is switched off. Also, it must have a sufficient internet connection.
Click on Google “Web & App activity” to get hands-on all the information related to your history and Google queries that you have made on your Android phone.
Yes, open WhatsApp mobile app from your first phone, go to Settings, then click on the WhatsApp Web and tap on the Click on Link Device. Then scan the QR code from your second phone.
No, you can get a WhatsApp verification code either through SMS or an audio call.
Download WhatsApp on your PC, scan the QR code through your smartphone. Then WhatsApp account will be open, open the chat and tap on the voice call or video call icon to make a call from WhatsApp.
WhatsApp web does not allow you to change your status. You can only view your status.